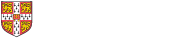Contacting the Clinical School Computing Service
To log a support ticket, please visit the self-service portal
To contact the service desk, please email: CSCSservicedesk@medschl.cam.ac.uk
Clinical School Computing Service
School of Clinical Medicine
University of Cambridge
Box 111
Cambridge Biomedical Campus
Cambridge
CB2 0SP
Other information
Research
For all enquiries pertaining to the School's research activities, please contact the Research Governance Office by email on research_governance@medschl.cam.ac.uk
Clinical School recruitment
For Clinical School recruitment please email cshrstaffhub@admin.cam.ac.uk
How we use information
For all Freedom of Information or Data Protection enquiries please visit the University of Cambridge Information Compliance website.
To find out more about how we use research participant information, there is medical research participant information guidance on the University of Cambridge Information Compliance website.
Media enquiries
For all media enquiries please contact: ucnews@admin.cam.ac.uk